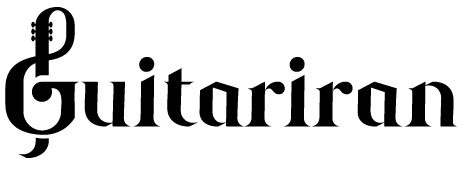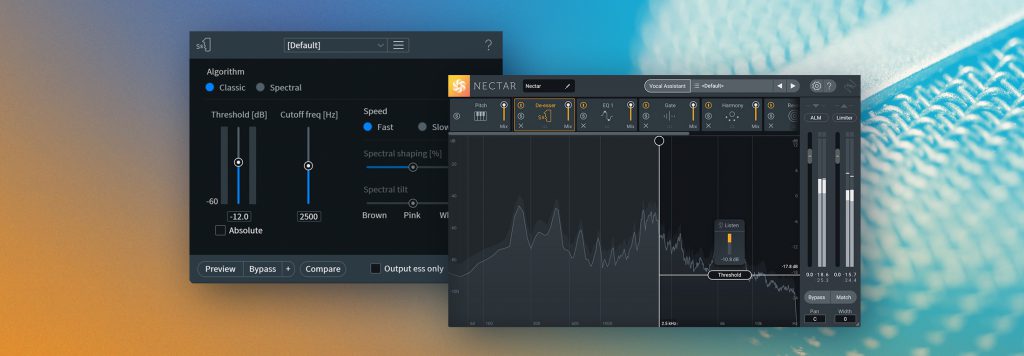آموزش, مقالات, مقالات استودیویی
۱۰ راهکار کاربردی برای ویرایش آدیو
در این مقاله، ده نکته ارزشمند در مورد ویرایش آدیو را با شما در میان میگذاریم که کمتر به آنها پرداخته شده است.
یکی از امکاناتی که از هر نرمافزار آهنگسازی مدرنی انتظار میرود، توانایی ویرایش آدیو تنها با فشار چند دکمه است. ولی با وجود گزینههای فراوان، احتمال سردرگم شدن کاربر بیشتر از همیشه است و خواندن دفترچه راهنما در بحبوحه فرایند تولید موسیقی، خستهکنندهترین کار ممکن است.
این ۱۰ نکته، کلید چندین ویژگی کاربردی و عمومی ویرایش آدیو در نرمافزارهای آهنگسازی است؛ از حرکتهای ساده نشانگر و کیبورد تا کلکهای تخریب و ساخت آدیو و پیچیدهترین فرآیندهای ویرایشی مثل Time-Stretch و Quantize.
بر حسب ضرورت باید این راهکارها را در یک نرمافزار به شما نشان میدادیم که برای این کار، دو نرمافزار Apple Logic Pro X و Presonus Studio One 4 را انتخاب کردیم؛ ولی بسیاری از آنها در نرمافزارهای دیگر نیز وجود دارند (با اسامی متفاوت).
هر نکته میتواند روند کار شما را سریعتر و بهینهتر کند. وقتی این راهکارها را در روش کار خود نهادینه کردید، شاید بد نباشد به سایر تواناییهای ناشناخته نرمافزارتان هم سری بزنید.
مقدمهچینی دیگر کافیست. وقت آن است که توانایی ویرایشی خود را ارتقا دهیم.
۱. ویرایش تخریبی
همه ما از ویرایش غیر تخریبی در نرمافزار آهنگسازی استفاده میکنیم (ویرایشی که اثر آن قابل بازگشت باشد، مثل افکتها)؛ ولی گاهی نیازمند ویرایشی هستیم که تأثیر آن دائمی و غیر قابل تغییر است (ویرایش تخریبی).
در نرمافزار لاجیک، در پنجره ویرایش آدیو (Audio File Editor) با دو گزینه به نامهای Track و File روبرو هستیم. گزینه دوم یعنی File، تغییراتی را بر روی فایل اصلی آدیو اعمال میکند که قابل بازگشت نیستند. با استفاده از منوی File و پیش از ویرایش، از فایل آدیو یک نسخه پشتیبان (backup) تهیه کنید تا در صورت لزوم بتوانید مجدداً فایل را به حالت اولیه برگردانید.
سپس یک دامنه زمانی از فایل مورد نظر را برگزینید و از منوی Function، تغییر مورد نظر را انتخاب و اعمال کنید. گزینههای موجود عبارتند از Gain Change ،Normalize ،Reverse ،Fade و Timestretch. در عکس بالا صرفاً ولوم یک نقطه پیک را کنترل کردهایم.
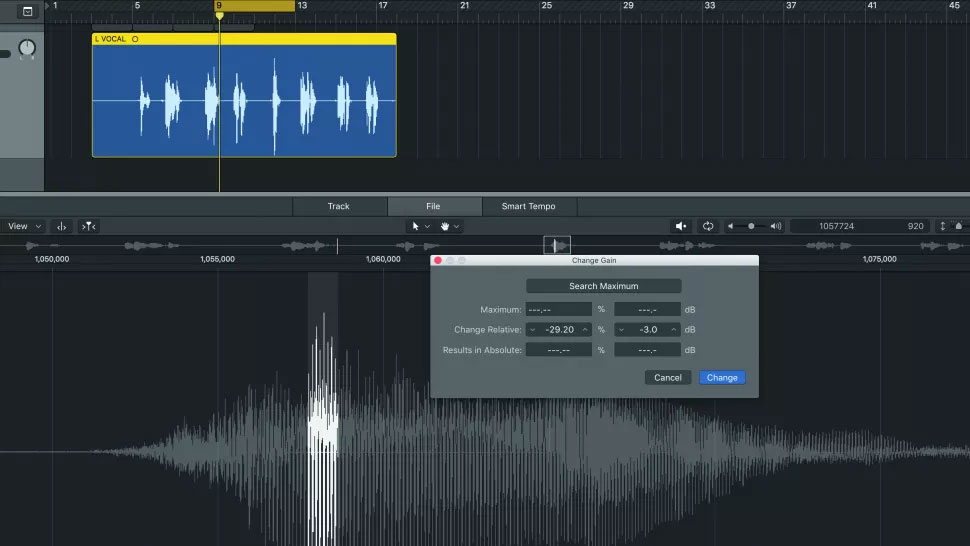
۲. Tab to Transient
وقتی با فایل درامز زنده یا چندین پارت گیتار یا حتی آواز سروکار دارید، معمولاً برای اصلاحِ ازضربافتادگیها باید به دنبال بارزترین قسمتهای فایل آدیو بگردید که در بیشتر مواقع، این نقاط همان نقاط شروع صدا یا transientها هستند.
Studio one با گزینه Tab to Transient، پیدا کردن و حرکت از یک نقطه شروع به نقطه بعد را ساده کرده است. کافی است ترک مورد نظر را انتخاب کرده، خط پخش را در نقطه دلخواه قرار داده و کلید Tab کیبورد را فشار دهید تا خط پخش به اولین transient بعد از نقطه مقرر حرکت کند.
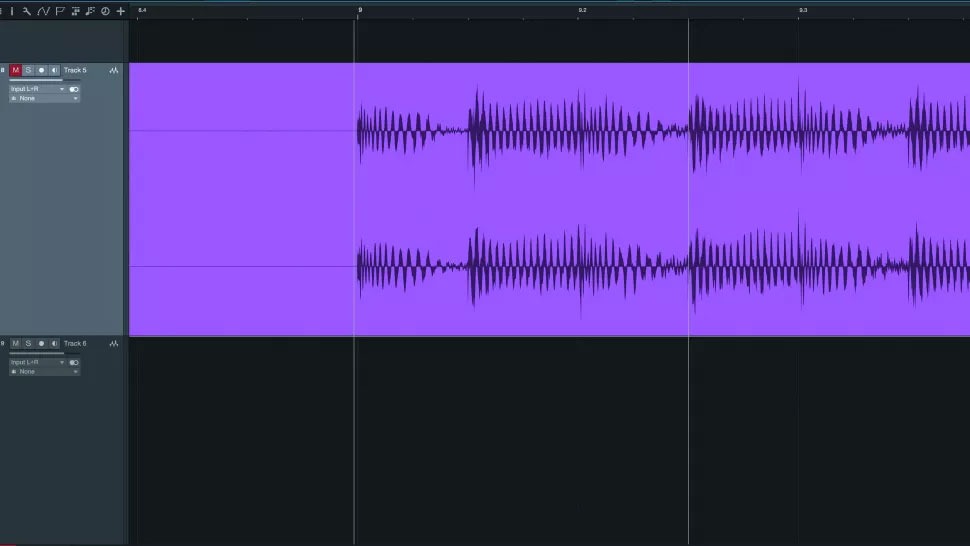
۳. Manual Flex editing
سریعترین راه برای انجام ویرایشهای زمانی بر روی آدیو در لاجیک، فعال کردن گزینه Flex editing است. در عکس زیر نحوه کارکرد این گزینه را خواهیم دید.
گام اول: برای شروع، از منوی ادیت اصلی، گزینه Show Flex Pitch/Time را انتخاب کنید. ترک مورد نظر را انتخاب کرده و از منوی Track Inspector یک گزینه برای Flex Mode انتخاب کنید (برای شروع ترجیحاً گزینه Automatic). لاجیک فایل آدیو را تجزیه و تحلیل کرده و چند نشانه transient ایجاد میکند.
گام دوم: قسمتی از فایل را که میخواهید ویرایش کنید، پیدا کرده و نشانههای لازم را اضافه کنید. نشانگر ماوس به موقعیت حساس است و اگر در بالای پنجره کلیک کنید، یک و در پایین پنجره، چند نشانه میسازد. این نشانهها میتوانند بر روی transient یا در هر نقطهای بین دو transient ایجاد شوند.
گام سوم: لاجیک با حرکت هر نشانه، آدیوی اطراف آن را حرکت میدهد. پس برای جلوگیری از تغییرات ناخواسته، برای هر transient حداقل سه نشانه ایجاد کنید و فقط نشانه وسط را حرکت دهید.
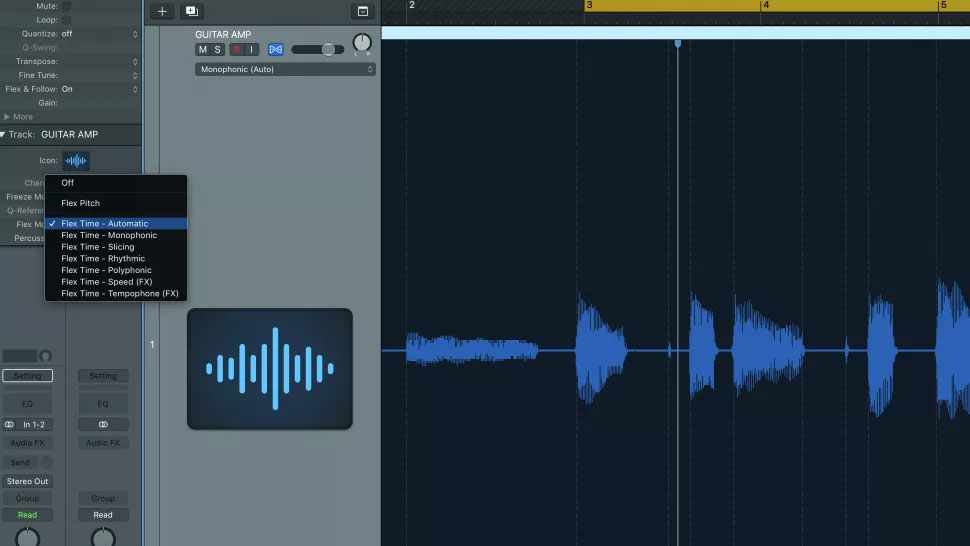
۴. Audio Quantize
وقتی میخواهید محتویات یک فایل آدیو کاملاً بر روی ضرب قرار بگیرند، بهترین راه quantize کردن است. در لاجیک میتوانید برای quantize کردن فایل آدیو، گزینه Flex Mode را در قسمت Track Inspector هر ترک فعال کنید.
اگر از نوع الگوریتم کوانتایز مورد نظر خود مطمئن نیستید، گزینه Automatic را انتخاب کرده و پس از انتخاب قسمتی از ترک که مایل به اعمال تغییرات بر روی آن هستید، از منوی Region Inspector، اندازه زمانی quantize مورد نظر (quantize subdivision) را انتخاب کنید.
در نمونه بالا یک اجرای زنده shaker را با استفاده از الگوریتم rhythmic اصلاح کردیم و مشکلِ ازضربافتادگی در آن برطرف شد. ولی با کشیده شدن صدا برای قرارگیری بر روی ضرب، صدای shaker تغییر کرد و تخریب phase در آن اتفاق افتاد. برای پیشگیری از چنین اتفاقی، میتوانید از الگوریتم Slicing استفاده کنید که هر قسمت از فایل را به یک برش تبدیل کرده و این برشها را بدون کشیدگی یا فشردگی صرفاً جابجا میکند.
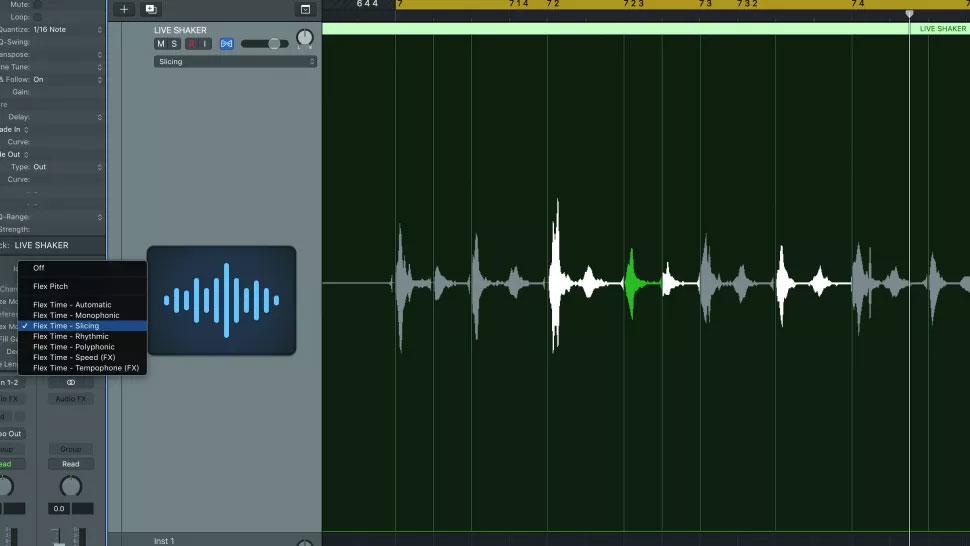
۵. Audio Event Slip
جابجا کردن فایلهای آدیو به شکل بلوکهای رنگی، روش اصلی اکثر نرمافزارهای آهنگسازی است. با این حال گاهی پیش میآید که میخواهید بلوک آدیو در جای خود بماند، ولی صدای موجود در آن جابجا شود. در نرمافزار پریسونوس استودیو وان با نگه داشتن کلیدهای Ctrl/Cmd + Alt و کلیک کردن، میتوانید آدیوی موجود در یک بلوک را در داخل آن حرکت دهید.
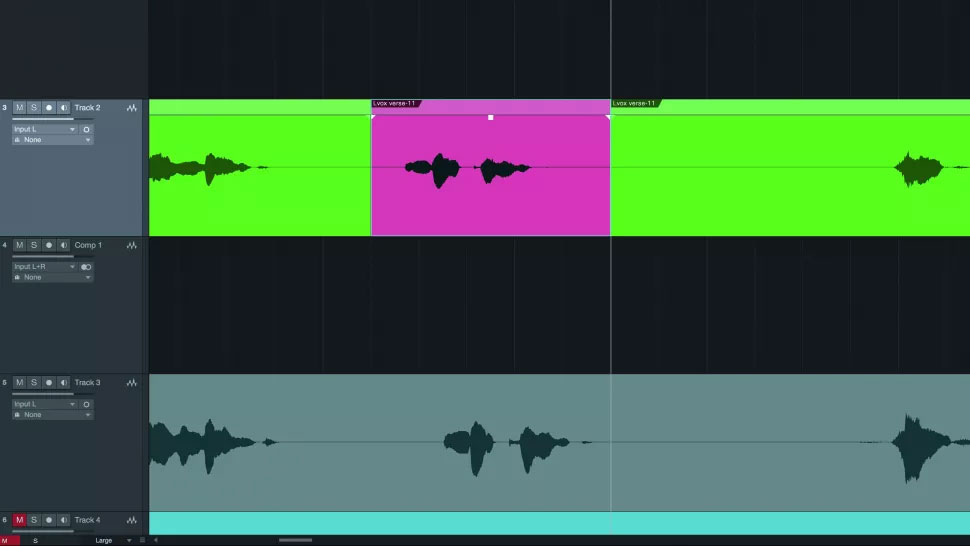
۶. Ripple Editing
گاهی لازم است که در پنجره ویرایش نرمافزار، تغییرات عمده ساختاری اعمال کنیم؛ مثل جابجا کردن تک تک لاینهای یک قسمت از آهنگ یا کپی کردن یک قسمت از آن. بهترین روش انجام این کار، استفاده از نوعی ویرایش است که بهطور خودکار فضای خالی بین فایلها را پر میکند.
در Studio One نام این نوع ویرایش Ripple Editing است. با استفاده از دکمه Ripple Editing در نوار گزینههای بالای پنجره میتوانید این گزینه را فعال کنید. در مثال بالا میخواهیم طول قسمت intro آهنگ را نصف کنم. با فعال کردن این گزینه و پاک کردن نصف قسمت مورد نظر، باقی فایلها و ترکها بهصورت خودکار به جلو کشیده میشوند. همچنین میتوانیم یک قسمت از موسیقی را کپی کرده و در نقطهی دلخواه در میان سایر ترکها Paste کنیم و با فعال بودن گزینه Ripple Edit، باقی فایلها حرکت کرده و برای قسمت جدید، جای خالی ایجاد میکنند.
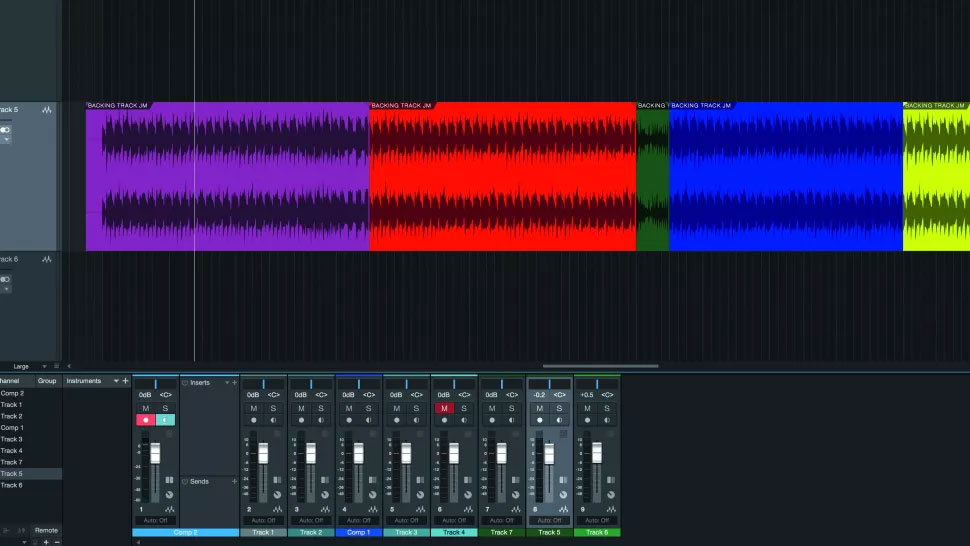
۷. Multiple Divide
گاهی سادهترین کارها تغییرات بزرگی ایجاد میکنند. روش زیر از این قبیل کارهاست.
در نرمافزار اپل Logic X، با نگه داشتن کلید Alt و کلیک کردن با ابزار قیچی بر روی یک بلوک آدیو، فایل مذکور به قسمتهای مساوی تقسیم میشود. اندازه این قسمتهای مساوی بر اساس محل کلیک تغییر میکند. اگر فایل آدیوی شما به قسمتهای مساوی بر اساس خطوط میزان تقسیم شود، قرار دادن این قسمتها بر روی ضرب راحت میشود. ولی از آنجا که طول این قسمتها برابر است با میزان فاصله از ابتدای فایل تا نقطهای که کلیک میکنید، میتوانید با ایجاد اندازههای غیر قابل تقسیم به ضرب، به برشهای غیر کوانتایزشده ولی مساوی دست پیدا کنید.

۸. ابزار هوشمند
ویرایش سریع آدیو نیازمند ابزار بهینه است و ابزار اصلی در بیشتر نرمافزارها نشانگر موس است. این ابزار معمولاً بسته به مکان قرارگیری، مسئولیتهای مختلفی را انجام میدهد.
در استودیو وان وقتی بزرگنمایی صفحه کم باشد، نشانگر برای انتخاب و جابجایی بلوکها به کار میرود؛ ولی با بالا بردن بزرگنمایی، کاربردهای دیگر نمایان میشوند. این کاربردها شامل کوتاه و بلند کردن بلوکها، انتخاب دامنه، تنظیم fadeهای هر بلوک و تنظیم ولوم هر بلوک است. همچنین با انتخاب یک دامنه و کشیدن آن یا نگه داشتن کلید Alt و کشیدن آن، میتوانید قسمتهای مختلف را جابجا یا کپی کنید.
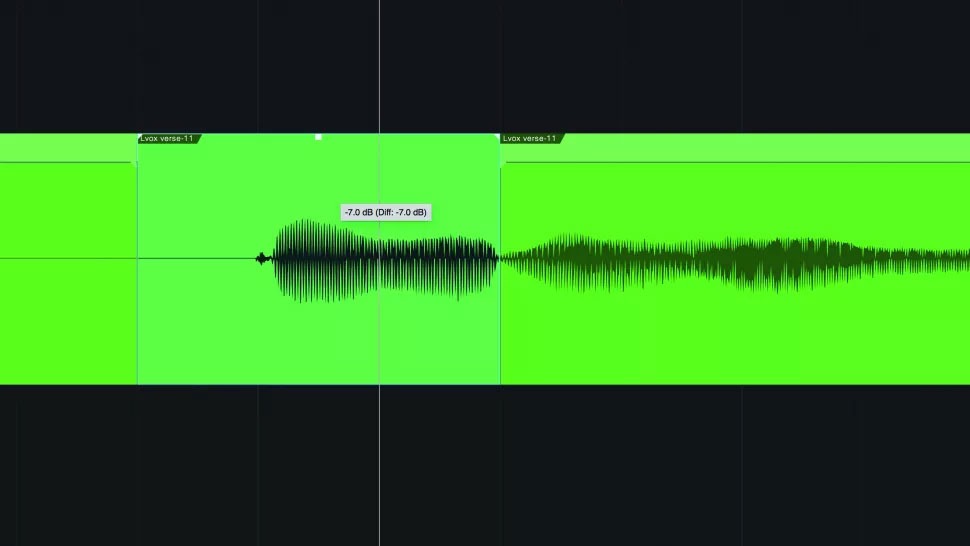
۹. Remove Silence
برای کاهش نویز آدیو بهصورت ریل-تایم (real-time) میتوانید از noise gate استفاده کنید. ولی گزینه دیگر پاک کردن قسمتهای نویز از فایل آدیو است. این کاربرد که با نام strip silence هم شناخته میشود، چیزی شبیه به یک gate برونخطی است که بر اساس یک دروازه (threshold) تعیینشده توسط کاربر، فایل آدیو را به قسمتهای کوچکتر تقسیم میکند.
در لاجیک به این کاربرد Remove Silence گفته میشود. بعد از انتخاب قسمت یا فایل مورد نظر، میتوانید این گزینه را از منوی Function در پنجره Arrangement انتخاب کنید. پارامتر اصلی که باید جابجا کنید، Threshold است؛ ولی با استفاده از پارامترهای Pre-Attack ،Minimum Silence time و Post-Release میتوانید برشهای دقیقتری اعمال کنید.
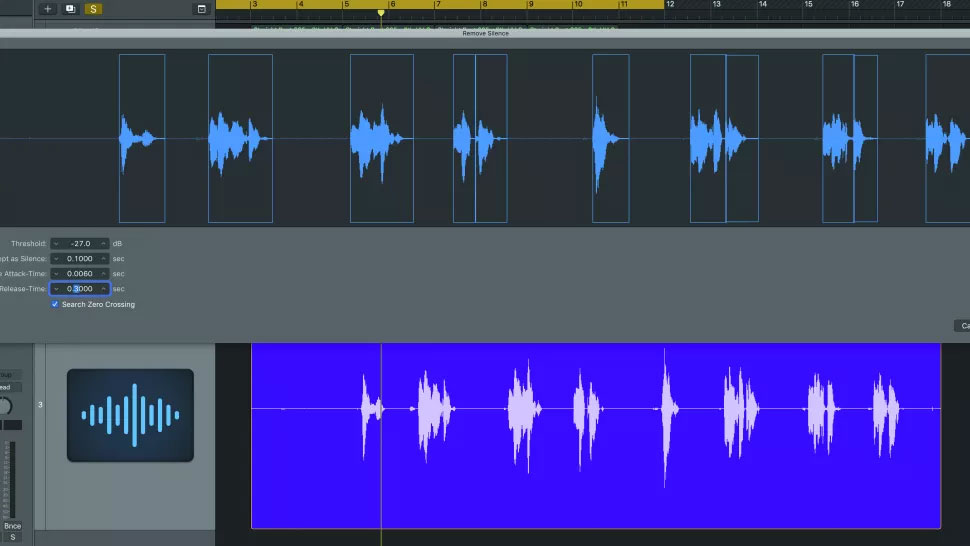
۱۰. دستچین کردن از لایههای مختلف
بیشتر نرمافزارها توانایی دستچین کردن قسمتهای مختلف از چندین برداشت آدیو را دارند. در اینجا از گزینه Layer در استودیو وان استفاده میکنیم.
گام اول: در استودیو وان، لایههای آدیو را میتوان بهصورت دستی یا خودکار برای هر فایلِ Import شده ایجاد کرد. در مثال بالا، این کار بهصورت خودکار انجام شده، ولی در صورت تمایل میتوانید از منوی Track این کار را بهصورت دستی انجام دهید.
گام دوم: حالا که برداشتهای ما در خطوط Layer در زیر ترک اصلی گنجانده شدهاند و ترک اصلی خالی است، تنها کافیست قسمتهای مورد نظر خود را از میان لایههای زیرین پیدا کرده و با استفاده از نشانگر ماوس آنها را انتخاب کنیم. این قسمتهای انتخابشده بهصورت بلوک در ترک اصلی ظاهر خواهند شد.
گام سوم: برای سادهتر کردن کار از نظر دیداری، میتوانید برای هر لایهای، از قسمت سربرگ (سمت چپ) لایه مورد نظر، یک رنگ بهخصوص انتخاب کنید. همچنین اگر مایل به شنیدن یکی از لایهها بهصورت انفرادی بودید، میتوانید گزینه Solo لایه مورد نظر را روشن کنید. وقتی دستچین دلخواه شما به دست آمد، کافی است علامت Layer را کلیک کنید تا لایههای زیرین مخفی (Hide) شوند.
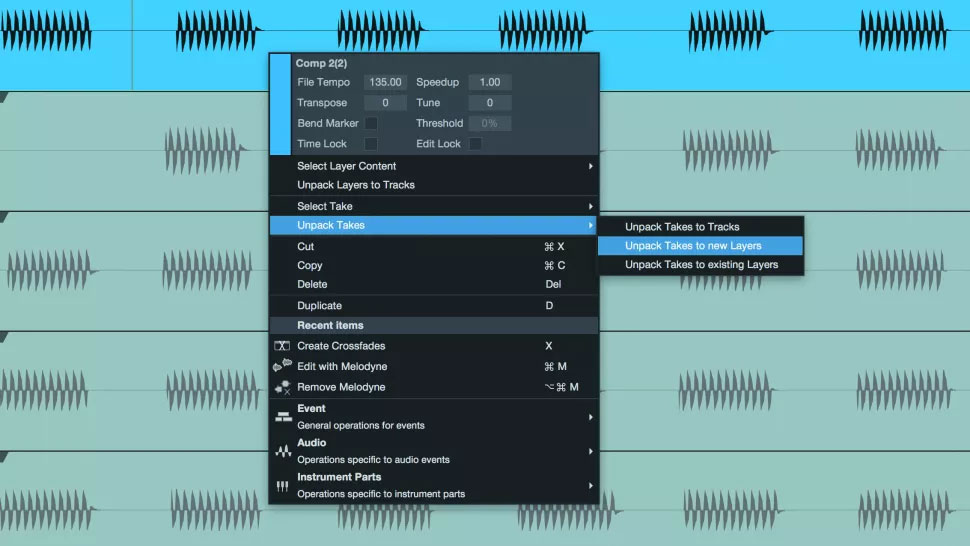
منبع: MusicRadar
مترجم: کیان ایرجی